在我们的日常生活中,我们总是会遇到使用录屏软件的情况,如在线直播课程、会议直播等。虽然互联网上有很多种录屏软件,但哪种录屏软件免费版容易使用?今天小编将与您分享3个易于使用的宝藏免费版录屏软件,小伙伴还不赶紧来试试吧!
录屏软件免费版1:Xbox Game Bar
随着短视频的发展,对电脑录屏软件的需求也在增加。第一个录屏软件免费版就是电脑自带的录屏功能——Xbox Game Bar。
电脑自带的录屏功能位于win设置系统中的游戏【XboxGameBar】里面。如果需要进行录制的话,可直接使用快捷键“WIN+G”自动跳出录制主页,选择“捕获”点击中间的白点开始录制。
(注:您也可以在键盘上使用快捷键“win+alt+r,直接开始进行录制)
推荐星数:★★★★
录屏软件免费版2:Snagit屏幕捕捉软件
第二个录屏软件免费版推荐是Snagit屏幕捕捉软件。Snagit屏幕捕捉软件是一款比较老牌的屏幕捕捉软件,它能快速捕捉到你电脑桌面上所有的视频、文字、图片等。
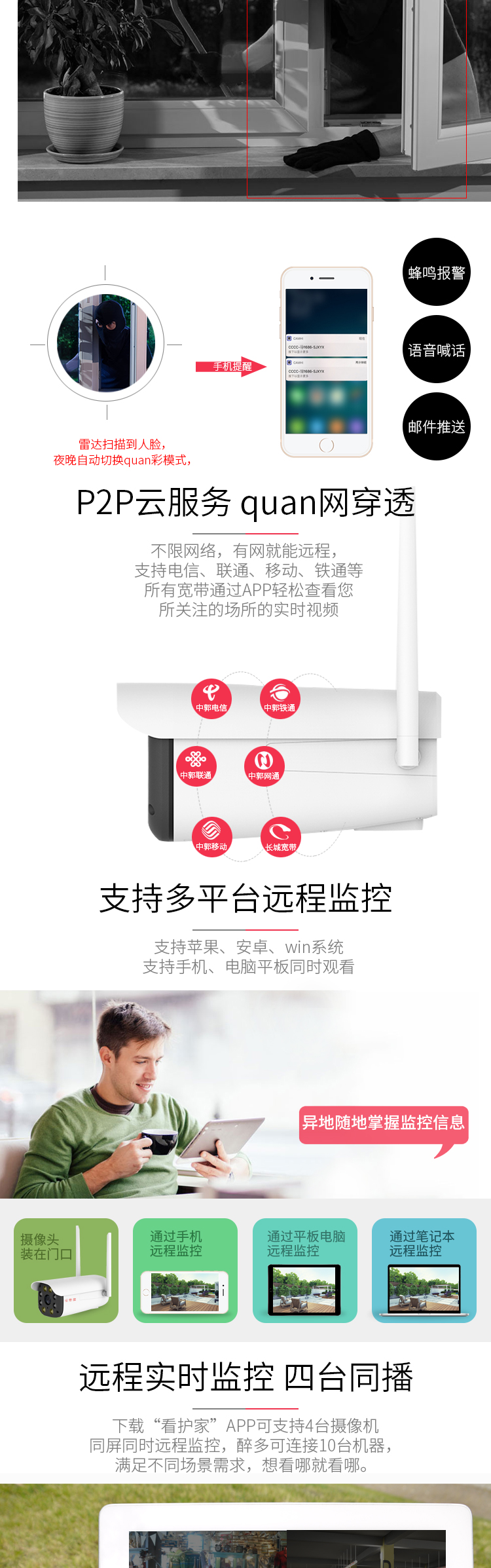
但需要注意的是,Snagit屏幕捕捉软件所录制的视频,一般只能保存为AVI格式,并且录制文本需要在规定的区域内进行捕捉。
展开全文
推荐星数:★★★★
录屏软件免费版3:数据蛙录屏软件
虽然以上提到的两种录屏软件操作简单,但还是有很多缺点,比如Xbox Game Bar屏幕录制功能不能自定义屏幕录制区域,不能自定义录制参数;Snagit屏幕捕捉软件的安装需要1GB硬盘空间等等。那么有没有一款能够自由录制区域、修改录制参数、又不占据内存的录屏软件免费版推荐呢?
在这里,我推荐一款简单易用的专业录屏软件——数据蛙录屏软件,它占用的内存很小,不仅可以免费试用,不限制录制时间。
支持视频录制、区域录制、游戏录制、音频录制、摄像头录制、、围绕鼠标录制、跟随鼠标录制、锁定窗口录制、排除窗口录制等多种模式。
推荐星数:★★★★★
具体录制操作:
步骤1:打开数据蛙录屏软件,进入软件主界面后,选择左侧的【视频录制】模式。
步骤2:进入基础设置界面后,第一次使用,可以根据【新手指引】的界面,在录制开始前依次对录屏的区域、排除窗口、摄像头、扬声器、麦克风等进行设置,最后点击【REC】即可开始录制。
步骤3:录制结束后,可以通过【录制窗口】查看刚刚录制好的屏幕视频,如果需要对其进行修改,可以点击下方的【高级剪辑】对其进行剪辑处理,点击【完成】对录制视频进行保存。
今天介绍家介绍的录屏软件免费版都是比较常用,但是因为每个录屏软件的功能都不一样。小伙伴可以根据自己的录屏需求选择合适的电脑录屏软件下载。小编推荐你使用数据蛙录软件。该软件不仅安装内存小,而且可以免费试用,不限制录制时间。有很多录制方法供你选择,感兴趣的小伙伴可以去试试哦~
