随着科技的进步,网络,尤其是WiFi,成为了我们日常生活中不可缺少的一部分。
但是家用WiFi往往会有这样一个问题,由于家里面积太大,或者户型结构比较复杂,导致家中的某些地方,路由器的信号非常差,那么这种情况怎么办呢?
很多值友会觉得要买一个贵一点的路由器,信号会更好,但是正所谓承重墙前路由器平等,高价路由器们带来的更多的是更强大的功能,而不一定是更强大的信号。
而平价路由器们也并不一定毫无战斗力,这里就给大家分享一下过年回家帮父母家组建的一套低成本无死角WiFi网络。
硬件准备
因为重点在于平价组网,所以直接利用的是已经有的旧路由器。
对于大部分普通用户来说,最知名的路由器品牌当属tplink莫属了。
我家里的两台路由器分别是电信办宽带时送的一台886N,
展开全文
TP-LINK TL-WR886N 450M无线路由器
以及之前的一台老845N,目前京东只有新版链接,但是无线才300m的路由卖98多少有点坑。
TP-LINK TL-WR845N 300M无线路由器(新款)
所需要的路由器硬件水平就只是这样就ok。

当然更实惠的选择是可以购买二手的tplink路由器,由于市场保有率比较大,所以二手的tp真的是很便宜,上述这两台机器的二手价格加在一起大概也就是60左右。
当然,这两年一直很热门的免费开车的斐讯也是不错的选择,不过斐讯的官方固件一直说是有后门存在,刷第三方固件又有技术门槛以及第三方不靠谱的风险,所以还是选择二手tplink用官方固件比较简单易行。
我家的这两台路由器已经有些年头了,不过两台组网覆盖100平左右的面积还是没有问题。
三天线的886N放在门口的光猫入口处,负责覆盖客厅及主卧:
两天线的845N放在次卧负责接收此处的主路由信号,并且覆盖书房、卫生间和厨房。
而且可以在背面看到845是有壁挂孔的,能很方便的挂在墙上隐蔽处。
无线组网步骤
最低入手价加起来还不到100的两台路由器硬件并没有什么好说的,甚至连wan口和lan口都是百兆的规格,多少有点跟不上时代,勉强能喂饱20m-50m的宽带,再高一点到100m就不行了。
但是tplink官方固件的组网步骤还是很ok的,别的路由器系统也可以参考。
首先来看看作为主路由的886。
管理页面的登陆入口设计成了比较现代的风格,还有点扁平化的味道:
输入默认的admin密码之后进入了路由器管理的主界面,在这里可以直观地看到网络连接的情况,以及直接修改网络名称和密码,甚至包括访客网络的名称和密码。
从下面的四个大大的按钮可以看到,这种新版tplink的系统一共分为了四大功能,除了第一个网络状态之外,第二个界面是设备管理,这里可以看到所有目前连接到路由器的设备,并且可以直接进行管理或者断网操作。
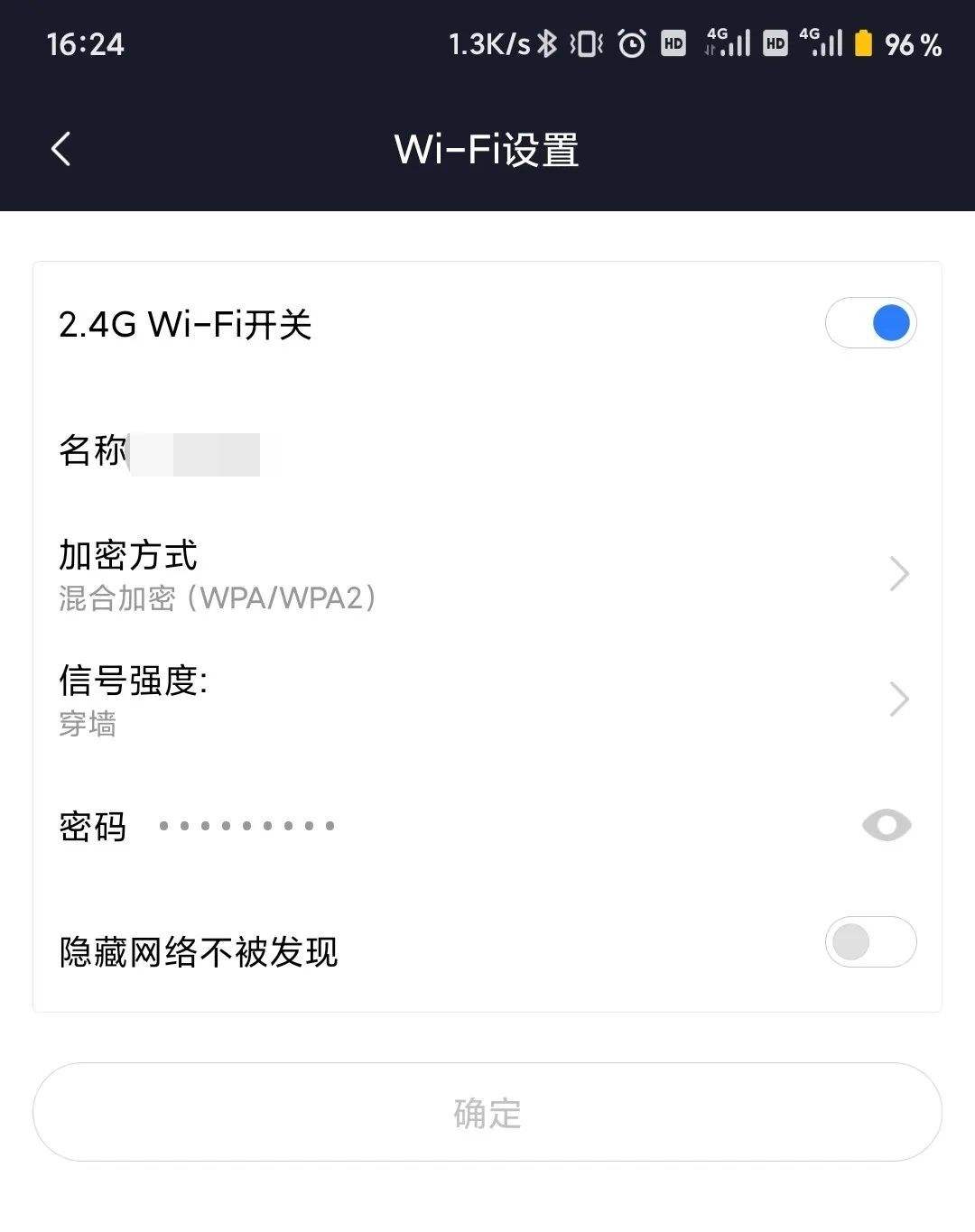
第三个板块是应用管理,虽然叫的好听,但这些应用仔细一看不过是之前的基本设置功能,只不过挪了个地方到这里而已,所谓换汤不换药。
最后一个板块是路由设置,包括其他的一些基本设置:
那么别的废话不多说,还是来看看到底如何组网。
首先来到应用管理,首先把信号模式调成最大:
然后设置好访客网络,这个可以让来访的设备联网更安全,不会通过各种共享wifi密码的app把我们自用的网络密码泄露出去。
另外还可以设置一下定时重启网络,可以增加长时间运行的稳定性,最好设置成每天半夜进行:
上述这三个准备工作完成之后就可以直接开始设置无线组网了:
不过需要注意的是在这里开始设置的话是把886当成从路由在设置,当然如果你有钱购入两台886组网也是完全ok的,这里只做一个演示。
第一步,会提示更改lan口的ip设置为自动,不过一般来说默认就是自动的,所以无所谓:
然后会有一个扫描目前无线信号的过程:
稍等片刻就可以搜到周围的所有WiFi信号,在这个列表里面选择我们要做桥接的主路由信号即可:
如果搜不到,或者隐藏了主路由的ssid的话,也可以手动输入信号名称和密码来连接:
当然,偶尔也会出错,比如这样的提示,此时重新连接一边主路由基本就可以搞定了:
新版的tplink系统的无线组网就是这么简单,可以说跟着向导一步步来完成设置就ok了。
但是我这里的情况是新版系统的886要充当主路由,而老系统的845完成无线组网,
所以这里还是要介绍一下老系统下如何设置无线桥接。
首先第一步,来到无线设置的基本设置页面,相信这是很多值友们都熟悉的tplink的设置界面风格:
在最下面的开启WDS前面打勾,此时会弹出下面的连接主WiFi信号的设置部分,直接点击下面红框里的扫描按钮:
和886的情况类似,会搜索到附近所有能连接的WiFi信号,选择我们要组网的主路由信号即可。
当然,如果需要手动连接主网络,也可以在下面这个界面里手动填入ssid的名称和密码进行连接,注意一定要选择正确加密方式:
连接好主网络之后,需要进行如下的设置,首先把组网路由信号的信道改成和主路由一致,比如两个的信号都采用9信道或者11信道这样,然后把组网路由的WiFi信号的ssid名称改成和主路由信号一致,也就是两个WiFi信号名字信道都一样:
但是要达到无缝切换的效果,除了名字和信道一样之外,还要把两个信号的密码也改成一样的,如下同红框里,这里要注意的是加密方式也要选择成一模一样的:
上述步骤都设置完之后,只用再进行两个小小的设置就ok了,一个是要手动设置lan口地址,保证处于主路由的网段之内,比如主路由的ip池是从192.168.1.100到192.168.1.199的话,那么把组网路由的IP设置成192.168.1.190就比较合理。
然后,需要把组网路由的DHCP功能关掉:
完成上述设置之后,从路由的组网工作就完成了。
实际信号效果及总结
如此设置完成之后,当然得实际看看无线组网的效果如何,
在组网前,由于主路由在门口,离最里面的书房之间隔了三四堵墙,书房里的wifi信号非常不好,常常只有个位数的速度,延迟高不说,连接也非常不稳定,
下图是我尽量把电脑的WiFi天线挪到靠近书房门口的地方测的,可以看到速度仅仅为57.8m:
而下图则是无线组网完成之后,电脑直接连接到845的WiFi信号时的速度,虽然只有150m,但这是因为usb无线网卡的规格只有150m导致的,如果换用规格更高的usb网卡,可以说能跑满845的300m的速度,相比组网前的50多m的水平要好不少:
看到这个组网之后的效果,我还是比较满意的,没有花额外的钱,只是利用家里现有的旧路由器,就达到了100平全覆盖信号的效果,而且还可以无缝切换,这个使用体验极大提升了上网体验,而且技术门槛并不高。
虽然现在各大路由器大厂都推出了mesh技术来无缝组网,但是对组网要求没那么高的情况下,尤其是预算有限的情况下,采用两个二手路由器不到百元的组网方案应该也算是一种实用而且实惠之选吧。
更何况这种老旧的无线路由应该每家每户里都有那么一两个,好好利用起来不失为一种最好的归宿。
以上,你学会了吗?