phone手机批量删除所有照片方法1打开苹果手机,找到“照片”应用2找到需要批量删除的照片,点击右上版角的“选择权”按钮3用手指滑动需要删除的照片区域,一次性勾选要删除的照片,如图所示4点击右下角的“。
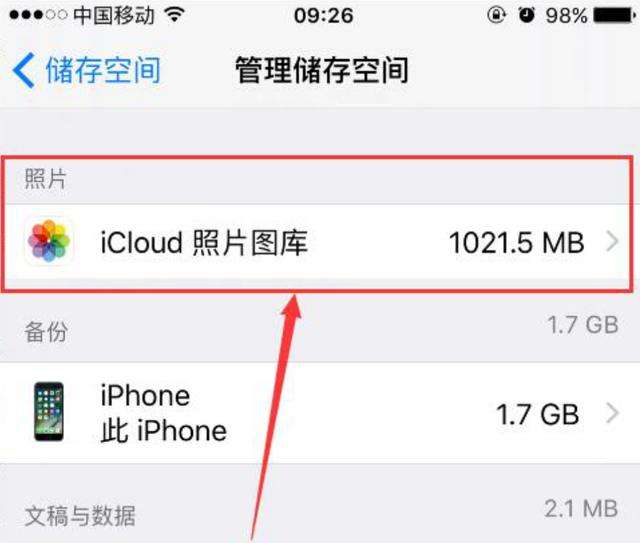
注此时你如果想保留某时刻下的某些照片,可以点击它们来取消选中第五步等你选择尽可能多的时刻后,点击该页面右下角的垃圾桶图标第六步设备将会弹出删除确认面板,点击删除选项即可将已选中的多张照片一次性全部。
6可以看到该相册里面的相片已经被全部选中了7此时点击屏幕右下角的垃圾桶按钮来进行批量删除8在底部会弹出提示框,提醒删除的相片数量,点击删除照片即可一次性删除该相册里面的相片了注意事项在苹果手机上删除。
打开“照片”后,点击打开“相簿”,然后点击屏幕右上方的选择,接着点击屏幕左上方的全选全选后,点击右下角的垃圾箱图标,即可全部删除。
工具材料苹果iPhone6S手机1首先,进入iPhone的桌面后,找到“照片”图标并点击进入照片页面2打开照片页面后,进入照片的管理界面3然后,在这个管理界面我们点击上方的“选择”4点击选择按钮后,所有的照片都。
今天小编要和大家分享的是如何快速删除苹果手机里面的所有照片,希望能够帮助到大家操作方法 01 首先在我们的电脑桌面上找到iTools并点击它,如下图所示02 然后将我们的手机和电脑用数据线连接起来,如下图所示03 接着。
可以参考下面方法删除1首先在手机桌面上找到照片并点击,如下图所示2然后点击相簿,如下图所示3接着选择一个类型并点击,如下图所示4然后点击屏幕右上方的选择,如下图所示5接着点击全选,如下图所示。
其他 1在最近删除里面点开,右上角选择--然后左下角选择全部或者选择需要的照片进行删除,右下角是全部恢复2这是苹果为了误操作删除照片设定的,照片删除将保存在“最近删除”里面30天,如果此时间段内,觉得有。
第一步打开手机照片第二步找到需要批量删除的照片,点击右上角的选择按钮第三步用手指滑动需要删除的照片区域,一次性勾选要删除的照片 第四步点击右下角的垃圾桶图标,即可批量删除这些照片。
点击进入最近删除管理,就可以看到刚刚删除的照片,如果想要恢复照片,可以点击右上角的“选择”,如图所示77 此时就可以选择某一张要恢复的照片,也可以点击右下角的“全部恢复”,如图所示总结 11 苹果手机怎样批量。
1首先进入系统照片 2在照片右上角有一个“选择”点击它 3此时照片会进入编辑状态,按住最下方一张照片不松手向一侧滑动,你会发现滑动之处的照片会全部选中 4最后点击右下角“删除”就成功的批量删除照片啦 苹果手。

打开苹果手机以后找到相册点击打开里面的就有照片可以一章一章的进行删除这样比较费事,你可以选择右上角有个选择点击选择,然后呢,就可以多选这样话连续点击屏幕上面的照片的话,这样选择全部选定之后一直删除,也是可以的。
其实,在iPhone手机中就可以直接批量删除照片,下面小编就以iPhone6s为例,具体演示一下操作吧一首先打开iPhone中的照片,之后再点击右上角的选择,如图二此时我们就可以滑动屏幕或者点击多选,选择需要删除的。
今天有苹果手机用户向我问到这个手机照片批量删除的问题,对于老用户来说这是一个再简单不过的事情了,但新用户难免还不会,下面我就来说下iPhone如何批量删除照片,苹果手机照片全部删除开启分步阅读模式 操作方法 01 进入。
如果想删除所有照片的话,首先进入苹果手机的照片选择全部照片选择删除你可以用手滑动照片从左滑到又那么这一行的照片就会全部被选上,你可以死类推,然后到最后之后选择删除当全部删除之后,然后从苹果手机里选择一个最近删。
苹果iPhone手机如何一次删除多张照片方法二也可以按日期删除,在点击选择后,在日期的右边点击选择,就可以把当天的全部选中苹果iPhone手机如何一次删除多张照片然后点击右下角“删除”即可。